Настройка Microsoft VirtualPC
Установите VirtualPC и запустите программу. При первом запуске должен появиться мастер настройки. Если он не появился, то в главном окне
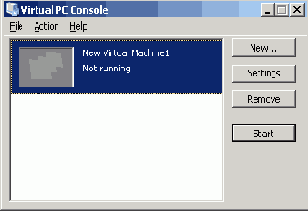
кликните New
Кликните Next в первом окне, и следующее окно будет выглядеть так:
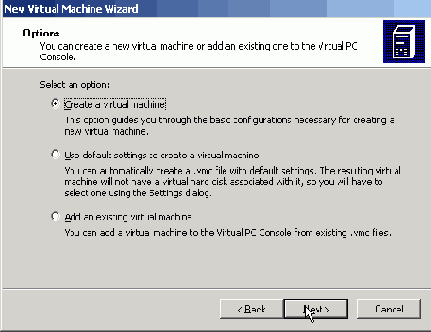
Выберите "Create a Virtual Machine" и жмите Next
На следующем шаге вы должны выбрать название виртуальной машины.
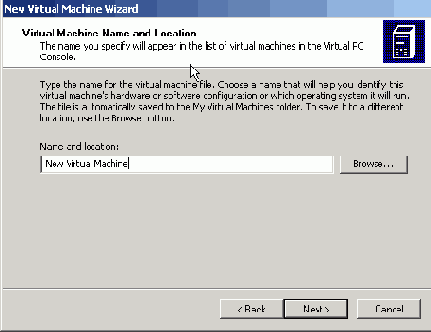
Следущее окно позволяет вам выбрать тип операционной системы. Вновь рекомендуется Windows 2000, т.к. это поможет избежать напоминания об активации Windows.
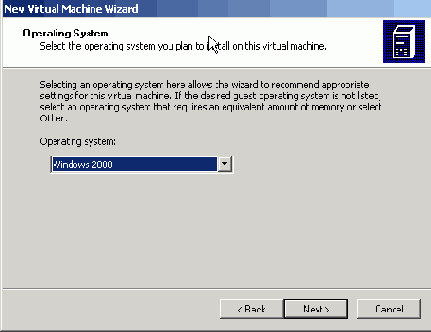
Вы можете выбрать количество оперативной памяти, с которым будет работать виртуальная машина. Можно оставить настройки по умолчанию.

Теперь укажите, что вы хотите создать новый виртуальный жесткий диск.
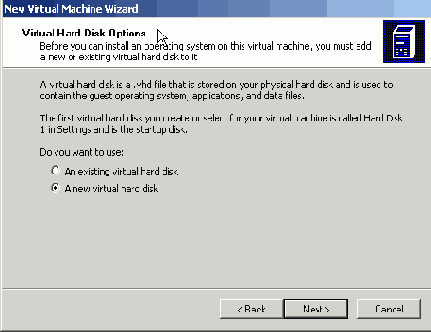
Следующий этап указывает расположение виртуального жесткого диска. Можно оставить по умолчанию.
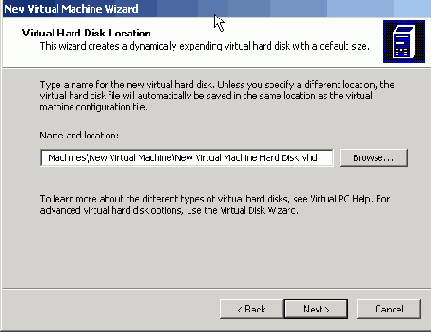
Настройка окончена. Вы видите последнее окно мастера. Жмите Finish.
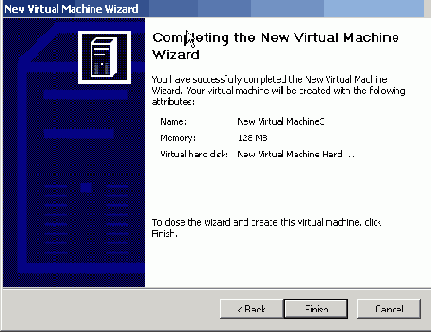
Теперь вы вновь должны оказаться в главном окне программы. Выберите виртуальную машину, которую вы только что создали, и жмите Start.
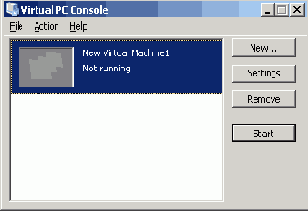
Когда появится новое окно, выберите CD из ниспадающего меню наверху и кликните "Capture ISO Image..." . Выберите ISO образ, который вы создали слледуя статье .
Если программа выдает ошибку, то вероятно ваш образ более 2 Гб, и VirtualPC не поддерживает такие образы. Придется использовать обходной путь. Смонтируйте ISO образ при помощи (freeware) или . После того, как образ смонтирован, в меню CD выберите букву соответствующую образу букву диска вместо "Capture ISO image...".
